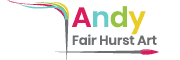When we think of a computer, we think of either a laptop or a desktop computer. A laptop would have the keyboard and mouse (in the form of a trackpad) built into it, making it portable.
Either way, the mouse is an essential part of any computer, so it should not be a surprise that tech giant Apple Inc. has attempted to revolutionize this, too. Apple’s versions of the mouse include the Magic Mouse and the Magic Trackpad.
But which of the two should you pick for your Apple computer? Especially when you have a particluar end-use in mind, like doing mouse-oriented cad projects or working with a video editing software. The following might help you make a well-informed choice.
An Overview of Magic Mouse and Magic Trackpad

The main purpose of both the Apple Magic Trackpad and the Apple Magic Mouse is one and the same: to help the user navigate the screen of their monitor efficiently. Both the devices have their roots in the same classical part of a computer, that is, the mouse.
While the Magic Mouse resembles a typical computer mouse more in appearance than the Magic Trackpad, it is also more similar to a typical mouse in how it functions.
Moreover, the Magic Trackpad is essentially the trackpad one would find built into a laptop, but larger in size and with more features. However, the Magic Mouse is not too far off from a regular computer mouse.
Apple Magic Mouse

The Apple Magic Mouse comes free with iMac or can be purchased on its own for 79USD (99USD for the Space Gray color). It has a smooth glass surface with no visible buttons or scroller. The user can left and right-click on it just as on a regular mouse, and it comes with a touch scroller.
Magic Mouse can be connected to your computer through Bluetooth. Although the first generation Magic Mouse came with two AA batteries, which had to be changed out once used up, the Magic Mouse 2 is rechargeable through a lightning connector.
Moreover, the charging port is on the bottom of the Magic Mouse, which means it cannot be used while it is charging. However, it can apparently be used for up to nine hours on a two-minute charge, while a full two hours of charging will make it last a month.
We have a guide on how to find the best gaming mouse for mac, which you can check out.
How the Apple Magic Mouse Works

Once you turn your Magic Mouse on using the on/off switch on the bottom, it should connect to your computer through Bluetooth. The Magic Mouse does have physical clicks at the front for the left and right (that is, the secondary click) clicks.
You can also scroll by running your finger down the middle of the surface of the Magic Mouse. Double-tapping on the surface allows you to zoom into something on your screen, and you can scroll from left to right (or vice versa) to swipe through pages using one finger.
Scrolling left and right using 2 fingers will allow you to swipe between full-screen apps. The Magic Mouse also allows mission control when you double-tap on its surface using 2 fingers.
However, Apple’s Magic Mouse does not work on glass surfaces, so that is something to keep in mind if it is important to you.
Apple Magic Trackpad

The Apple Magic Trackpad has a smooth glass surface similar to their Magic Mouse. It is rectangular in shape, but the height is gradually elevated from bottom to top, making the vertical cross-section of the Magic Trackpad wedge-shaped.
Like the Magic Mouse 2, the Magic Trackpad also has a rechargeable built-in battery that can be charged using a lightning connector. It also has an on/off switch. Along with an antenna strip, these two features can be found at the top edge of the Magic Trackpad.
Moreover, the lightning post’s location allows the user to use the Magic Trackpad while charging it. The four rubber feet on each corner of the bottom surface allow it to grip whatever surface it is used on top of. And the device is available in two colors: silver (129USD) and space grey (149USD).
How the Apple Magic Trackpad Works

You can either connect the Magic Trackpad to your computer using Bluetooth, or you can use a lightning cable. One of the main appeals of the Magic Trackpad has been the feature Force Touch, which is exactly what it sounds like. Essentially, it is pressing on the surface of the Magic Trackpad, as opposed to simply tapping.
Force Touch allows you to do a number of things. For example, if you force touch on a word, you are essentially looking up the word, and a small window will pop up, displaying the word’s definition, history, uses, maps, etc. Force Touch can also be turned off in your Settings.
You can also force click on links to other pages or websites, and a small window will pop up, showing you a preview of said page or website. This saves you the effort and time of having to open up the page in a whole other tab or window and also helps you make a quicker decision as to whether the page is useful or not.
Further Uses of the Magic Trackpad

All in all, the settings on the Magic Trackpad are the same as the ones for the trackpad on an Apple MacBook. You can pinch in or out with two fingers (or double-tap) to zoom in or out, scroll naturally or traditionally, and rotate an image by rotating two fingers on the device’s surface.
The Magic Trackpad also allows you to swipe between pages (by scrolling left or right with two fingers) or full-screen apps (by swiping to the left or right using three fingers).
Swiping to the left from the right edge brings up the Notification Center, while swiping up and down with three fingers brings up Mission Control and App Exposé, respectively.
Additionally, pinching with the thumb and three fingers invokes the Launchpad while spreading out the thumb and three fingers will bring up the Desktop. To use right-click (or secondary click), you have to enable it in Settings, and then you can use that feature by tapping or clicking with two fingers.
Differences between the Magic Mouse and the Magic Trackpad

Unlike the Magic Mouse, the Magic Trackpad can be used while it is being charged, as the position of the lightning port does not interfere with the device’s usability. The Magic Trackpad can also be used on any surface, while the Magic Mouse cannot be used on a glass surface.
And the abundance of surface area on the Magic Trackpad is also useful when operating a monitor with a large screen or even more so if you have an attached display.
Force Touch is another Apple feature that the Magic Trackpad has and that the Magic Mouse lacks. It is a minimal feature that saves you loads of time in terms of things you need to lookup by manually typing words into a search engine.
Physical Differences between the Two Devices

While the Magic Trackpad gives you the feel of a physical touch accompanied by the sound of one, the latter is something you can turn off in case you want a quieter user experience. This cannot be done with a Magic Mouse as the clicking sensation on it is very real and not simulated.
Both the devices are quite compact. The Magic Mouse is small in size, while the Magic Trackpad is plain and sleek. However, you would certainly have an easier time fitting the Magic Trackpad into any carrier during travel, given that it does not have the convex shape of the Magic Mouse.
And while the Magic Mouse is quite small and compact, that can be a demerit for some. Especially for users who have larger hands and will not be able to properly grip the Magic Mouse. The Magic Trackpad eliminates this difficulty since it does not need to be gripped and has a large surface area.
Which Is Better: Magic Mouse or Magic Trackpad?

As with most choices, this too depends on the user’s personal preferences. Some might simply like to use something they can grip and move around to navigate a screen. Others might prefer a stationary trackpad with a lot of real estate to move around on.
If you are used to using a laptop, then you might prefer to use a Magic Trackpad with your new iMac. You might simply buy the Magic Mouse because it is less pricey and gets the job done.
At the end of it all, you decide what you want to use to navigate your display. Hopefully, with the help of this article, that decision will be a much more informed, and hence successful, one.